
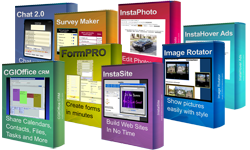
|
"100+ Auto-Installing Software Titles For Your Web Site"
|
Thursday, October 30, 2025
Try WebChatter
Features
Requirements
Installation
Apache Web Servers
Customizing the main chat screen
Customizing the commands
Customizing the command buttons
Customizing the news layout
Customizing the chat login screen
Customizing the help file
Customizing the text
Choosing RealTime or Refresh
Display information in the chat screen
Removing bad words from the chat
Choosing text colors for chat
Customizing sounds during chat
Adding new users
Going to a specific room
Required directories
Using live web page chat (WebChatter LIVE)
Customizing WebChatter LIVE graphics
Creating your own games
Using Telnet
- Configure from the Web or through telnet
- Online User and Configuration Administration
- Configure for RealTime or Refresh Chatting depending on your server needs
- Games so that users can chat and play (Custom games can be created also)
- Live Web Page Chat so you can see who is on your web site and chat with them immediately
- Live News feed support. Both Top Stories (default category) and ability to search. Provided By MoreOver.com
- User profiles so your users can describe their interests and where they live
- Optional logging of all chat rooms
- Works on most major platforms
- Does not require root access. Anyone can install it
- No server required. WebChatter acts as the server and the client
- Works just like IRC. Commands include:
- /join Join or Create a room
- /nick Change your name in the chat room
- /msg Sends private message to another user
- /ignore Ignores a user
- /unignore Stops ignoring a user
- /list List all rooms people are chatting in
- /list [room_name] List all users in a particular room
- /play [list] Displays a list of games that users can play
- /news [keywords] Displays top news stories and searches by keywords
- /buddy [add] Add a user to your Buddy List (Must be registered)
- /buddy [delete] Delete a user to your Buddy List (Must be registered)
- /whois Displays information about a user that is online
- /invite Invites a user to a room
- /dcc [send] Sends a file to another user
- /help Displays this help screen
- /quit Quit chatting
You must be a Room Operator (SysOp) to use the below commands:
- /op Create a Room Operator (SysOp)
- /dop Delete a Room Operator
- /max Sets the maximum number of users allowed in a room
- /topic Sets the topic for the room
- /private Makes a room private
- /unprivate Makes a room public
- /kick Kicks a user out of a room
- /ban Ban a user from a room
- /unban UnBan a user from a room
- /spy Spy on a chatroom (superuser access only)
- /unspy Stop spying on a chatroom (superuser access only)
- Buddy lists to alert you when your friends logon
- Commands can be entered directly like IRC or clicked on by JavaScript enabled buttons
- Support for unlimited number of rooms
- Support for unlimited number of users
- Users can register or login as a guest
- Audible alerts for: login to new room, new users joining a room, and sending private messages
- File transfer capability like IRC
- Customize the way the chat screen looks
- Customize the command buttons
- Customize the actual commands to suit your own needs
- Customize your own help file
- Customize the actual text that appears in WebChatter. You can switch it to another language if you want!
- Spy on chat rooms without users knowing (superusers only)
- Allow HTML codes in the chat
- Let users choose their text color while chatting
Requirements for Installation:
- cgi-bin access to your server (web site)
- Perl 5.003 or later
- FTP access
- Telnet access (Not required, but recommended)
Our WebShell script will allow you to issue telnet commands through your web browser
For purchased versions of WebChatter, we will install for free. If you are having trouble installing WebChatter, and do not want to purchase it at this time, we will install it for you for one low price.
WebChatter now has one installation script, chatsetup.cgi. Just follow the simple steps below:
TIPS:
|
- Download chatsetup.cgi perl script here (Right click on most browsers)
- Upload chatsetup.cgi to your cgi-bin directory (in ASCII mode if using ftp)
- chmod chatsetup.cgi to 7755 (If you cannot chmod 7755, use 755)
- Call chatsetup.cgi from your web browser. Eg. http://www.yourserver.com/cgi-bin/chatsetup.cgi
- Download the proper WebChatter archive from our web site (chatsetup.cgi will help you determine if you are unsure).
- Upload the same file to your web site server in a world readable directory, such as where your web pages are stored.
- Click on Unix or Windows on the chatsetup.cgi screen depending on your platform type
- Enter the EXACT filename (capitalization matters) in the chatsetup.cgi screen where it asks for the archive name
- Check the box to unarchive the files (Windows users should unarchive the files manually, read below)
- Click the Next button
If chatsetup.cgi cannot locate the archive, try entering another directory to search from where it says "Search", such as your home directory: Eg: /home/dir/user, /, /var, or another directory
If chatsetup.cgi cannot unarchive the files, you should do it manually via telnet:
|
If you are using a Unix .TAR.GZ archive type:
|
|
If you are using a Windows .TAR archive type:
|
|
If you are using a Windows .ZIP archive type:
Generally this format will vary, depending on how your Windows server is set up. You may want to contact your web host administrator to find out what your unzip command is. |
IMPORTANT: After the installation process is complete, be sure to remove the chatsetup.cgi script from your cgi-bin directory. If you do not, you may allow unwanted users from accessing your web site server.
Windows 95/98 Apache web servers do not support WebChatter in Realtime mode. The program will run, but you will not be able to see the chat until you quit.
If you are using any platform with an Apache lower than version 1.3, after you run the setup utility, rename chat.cgi in your cgi-bin directory to nph-chat.cgi
Customizing the main chat screen:
In your favorite text editor, go to the /chat directory and edit the main.scr file. NOTE: If you are not using a paid version of WebChatter, you must read the section How to make WebChatter RealTime or Refresh and choose to display the ads in the chat screen.
There are six separate frames that WebChatter uses. You can place them anywhere you'd like, even make them invisible if you want to. The frame names are:
- buddy = Where the buddy list is displayed
- messages = where the chat screen is displayed
- userlist = where the users in the current room are displayed
- commands = where all available commands are displayed
- type = where you type to converse in the chat room
- empty = used to pass information to the browser from the server
Each frame has a corresponding code that WebChatter replaces dynamically for each user that logs in. These codes are required and should be placed exactly how you see them. For example, the code, !userlist! corresponds to the userlist frame so WebChatter knows how to interact correctly with the user.
Remember that this file is just a standard HTML frames file that WebChatter uses to display the chat screen to the user.
All of WebChatter's commands, such as /nick and /help are all stored in a text file called commands.txt and is stored in the /chat directory. Here you can rename any command to anything you want. For instance, if you replace nick with chgname then you will need to use /chgname in WebChatter to change your nickname. The command buttons will correspond to the commands in this file, so don't worry about changing anything in the commands.scr file, unless you want to. You can also remove any commands if you do not want your chatters to use them.
NOTE: Be sure to keep each command on one line and they stay in the order they're placed in!
Customizing the command buttons:
NOTE: You should only edit this file if you are familiar with JavaScript, since it contains a lot of JavaScript code.
This file is appropriately named commands.scr. Just like the main.scr file, this is a standard HTML file with JavaScript codes in it to make the commands work properly. You can add, delete, and customize any command to make it look and feel better for your site.
Just like the main.scr file, this file has codes that are valid when placed in it:
- !body! = Places the proper HTML "BODY" tag with link colors and background on the page
- !session! = Places the current chat session ID. This is required for the chat upload section
- !upload! = Places the proper location to your chat_upload.cgi program
The below will replace each code with the commands read from the commands.txt file (described above). Remember that even if you change the command names in the commands.txt file, the below codes will not change. Only the command itself will change.
- !nick! = /nick
- !kick! = /kick
- !msg! = /msg
- !ignore! = /ignore
- !unignore! = /unignore
- !topic! = /topic
- !spy! = /spy
- !unspy! = /unspy
- !list! = /list
- !ban! = /ban
- !unban! = /unban
- !invite! = /invite
- !private! = /private
- !unprivate! = /unprivate
- !join! = /join
- !max! = /max
- !help! = /help
- !whois! = /whois
- !op! = /op
- !dop! = /dop
- !quit! = /quit
- !buddy! = /buddy
- !buddyadd! = add (for /buddy add)
- !buddydelete! = delete (for /buddy delete)
- !dcc! = /dcc
- !dccsend! = send (for /dcc send)
- !news! = /news
- !play! = /play (games)
- !playlist! = list (for /play list)
Customizing the chat login screen:
Place a file named login.scr in /chat to display a custom login page. This file is a standard HTML file that you design but named login.scr. In this file the only valid command is !rooms!. This will add a select list of all current rooms in WebChatter.
The way the news articles are displayed is defined in a very simply JavaScript code in a file named news.scr If you are not familiar with JavaScript, you should not edit this file. There is one command that is valid in this file:
!search!
This attaches the keywords (if any) to the URL that are entered in the chat screen.
This file is named help.scr and is a very basic standard HTML file. Just like the above files, you can add or delete anything in this file -- even add HTML codes!
Customizing the text used in WebChatter:
NOTE: You should make a backup of this file if you edit it. If this file becomes corrupt, WebChatter may not operate properly.
All of the text that is displayed during the chat, such as Private System Message is stored in a file called text.txt and is located in the /chat directory.
- The order of each line in this file does not matter
- The number in front of each line MATTERS. They tell WebChatter where the text should be displayed in the program.
- Many of the lines contain variables, such as $nickname. When WebChatter reads this file, and needs to display one of these variables, it will replace the variable with something else. In this case, it would replace $nickname with the user's name in the chat room. Most of these variables will display information regardless of which line you put it on. However, you should not mix variables from other lines or you could reveal information about users in the chat rooms.
- Each line must be on one line only. Placing them on multiple lines will cause WebChatter to not function properly.
- Any line may contain HTML codes
- If you want to display some text, then have more text under it, you should use the Unix newline character
instead of the HTML tag
Remember, this file contains the text for anything that WebChatter displays, so you could actually change WebChatter to another language if needed.
How to make WebChatter RealTime or Refresh:
NOTE: All of these options can now be modified by using the chatadmin.cgi program.
If you have not installed WebChatter yet, and would like to test if your server supports realtime mode, then download the preinstall.cgi script.
In the /chat directory is a file named chat.cfg. There are several lines in it.
All changes will take effect the next time any user logs in. NOTE: You should make sure there are no users chatting when you change any of these variables.
How to display information in the chat screen:
You can place a file named notice.txt in /chat to display any information to a user when they first logon to the chat room
All words that you do not want allowed in the chat rooms are stored in a file called badwords.txt. This file is stored in the /chat directory. Each line is one word you do not want displayed in the chat rooms. Remember that you do not need to add suffixes to words for them to removed from the chat.
For example, let's say you want the word help removed from the chat. Once you add the word to the badwords.txt file, any word beginning with help, including helpful will be removed. It will be replaced with !#$%. So, the word helpful would now look like #!$%ful on the chat screen.
Customizing the user's text chat color:
In the /chat directory there is a file called colors.txt. Any text color you want available to your users, enter it here. There are two variables on each line. The first is the actually color code and the second is the description. So, if you wanted to use blue, you would add #0000FF,BLUE
All sound files are stored in your root web accessible directory. This is the top level directory where people are allowed to view web pages on your site. Current sound filenames are:
- welcome.wav = Greets users when they first login to chat
- join.wav = Plays when a new user joins the chat room
- message.wav = Plays when you are sent a private message
- knock.wav = Plays when a buddy logs on
- close.wav = Plays when a buddy logs off
- kick.wav = Plays when a user will be kicked for idle time
How can new users register for an account:
New users can create a new account by just entering an unused account name and clicking on login or clicking on the login button and leaving everything blank
You can have users go directly to a room by specifying the room variable. Like this:
/cgi-bin/chat.cgi?room=room_name
Just replace room_name with any name of a room and it will take you to that room
Required directories used by WebChatter:
The following directories are placed under your root directory to your web server:
/chat
/chat/ban
/chat/buddy
/chat/buddytrack
/chat/files
/chat/games
/chat/ignore
/chat/invite
/chat/live
/chat/live/rooms
/chat/live/stats
/chat/live/users
/chat/max
/chat/messages
/chat/online
/chat/owner
/chat/private
/chat/reload
/chat/rooms
/chat/sessions
/chat/spy
/chat/status
/chat/topics
The above is where all of the chat processes are done
/gusers
The above is where all of your registerd users' information is stored. All account names begin with a period. For example, if you have an account named chatter then it will be stored as .chatter in a standard text file
/locks
The above is where all user lock files are stored. This is used to prevent overwriting any files during chat
/profiles
The above is where all user profiles are stored
WebChatter LIVE allows you to chat instantly with users that are on your web site. You can see how it all works and looks here
To enable your site to chat with live visitors, simply place this code on your web pages:
<CENTER><br> <SCRIPT LANGUAGE="JavaScript" SRC="http://yourserver.com/cgi-bin/chatlive.cgi?gname=account_name"><br> </SCRIPT><br> </CENTER><br>
Just use your web site URL and replace account_name with the account name that you want associated with this web site. Be sure you have registered this user in the WebChatter login section.
To login to the account, simply point your web browser to:
http://yourserver.com/cgi-bin/chatlive.cgi?area=login
The login screen will show up to 10 of your site visitors at one time. You can also have up 10 different people logged into the same account to have more support for your web site. Just be sure that each user logs in under a different name.
Customizing WebChatter LIVE Graphics:
There are four graphics files that WebChatter LIVE uses to distinguish when an operator is available to chat with: chat_live.gif, chat_live_invalid.gif, chat_live_email.gif, chat_live_join.gif, and they are all stored in the subdirectory, webchatter_graphics.
All of the below graphic files can have any width size. The height determines what the chatlive.cgi program should do.
chat_live.gif tells the user that there is an operator available to chat with. The height must be 60 pixels
chat_live_invalid.gif displays if an invalid account name is used to call the chatlive.cgi program from a web page. The height must be less than 58 pixels
chat_live_email.gif will be shown if there is no operator available to chat with. The height must be 58 pixels
chat_live_join.gif will scroll across the screen when an operator pages the user on the web site. The height must be 59 pixels
For paid versions of WebChatter LIVE, you can replace the webchatter_live_logo.gif with your own custom logo, instead of pointing
to the Web Post Network web site.
Creating your own games:
If you are familiar with JavaScript, you may want to create your own games! There are several things to know first:
- Games can only work in Realtime mode
- All games are standard HTML & JavaScript files (except a few header lines) but with a .game extension
- When referencing the game window, always use: games1.game.document
- All games require four form elements (form name, data variable, start variable, turn variable:
<FORM NAME="gamename">
<INPUT TYPE=hidden NAME=data>
<INPUT TYPE=hidden NAME=start value="0">
<INPUT TYPE=hidden NAME=turn value="$first_player">
</FORM>The only value you should change above is the form name. The rest should appear exactly how you see them.
The data variable is passed back and forth to both browsers during each turn and is appended to each time. For example, when player one moves, and your game piece is in position #5, the data variable will be 5-1. This means position 5, player 1. Now when player two moves, and the game piece is in position #6, the data variable will be 5-1,6-2. You are not required to pass any information to this variable, but it is useful if needed.
The start variable should always be predefined to 0 (zero). Set it to 2 when both players have joined. And when a player has won, it is set to 1 automatically. To tell the game program that a user has won, pass the variable won (shown below) with a value of 1. If the game is a draw, pass with a value of 2. Otherwise the variable won should contain nothing -- not even zero.
The turn variable tells the game who's turn it is. It should always be set opposite to the user who's turn it currently is. In your game, you should generally use turn=$user2. This will automatically determine the opponent's player number.
When a player moves, you should always call this:
parent.submit.document.location.href = "$games?session=$session&player=$player" + "&data=" + your_variable + "&area=submit" + "&turn=" + user2 + "&user=" + user + "&won=" + won + "&piece=" + piece + "&game=$game";
The only thing that will change in the above line is the JavaScript variable your_variable. This is anything that should be sent to the other player's browser that will tell them which spot was chosen. This will be sent to the form element data as described above. The rest of the information will be filled in automatically by the game program. However, be sure to define the following exactly as shown below:
var user = $user;
var user2 = $user2;
var piece = "$piece";
var won = "";
The variables above are automatically filled in by the game program.
- Lines 1 - 9 are required for the game to communicate between players
Line #1: Defines how you want the game window displayed. Works just as if you were to use the JavaScript window.open object.
Eg. width=400,height=475,resizable=0
This makes the game window a size of 400x475 and does not allow it to be resized
Line #2: Defines the default game piece for player one
Line #3: Defines the default game piece for player two
Line #4: This line generally should be all JavaScript and will be sent to player 2's browser each time player 1 makes a move
Line #5: This line generally should be all JavaScript and will be sent to player 1's browser each time player 2 makes a move
Line #6: Sent to player 1's browser when either player has won
Line #7: Sent to player 2's browser when either player has won
Line #8: Sent to both player's browser when neither has won
Line #9: Sent to both player's browser when both have joined the game
After Line #9, you can either define custom variables, or place a space between those lines and your game coding. An example of a custom defined variable is:
blackChecker=$main_url/webchatter_graphics/blackchecker.gif
This would be on Line #10 if you were to define it. To have your program output it, just call it as $blackChecker in your game code. For example:
<IMG SRC="$blackChecker">
When your game is loaded, the above line will actually be:
<IMG SRC="http://yourserver.com/webchatter_graphics/blackchecker.gif">
If you are on a Windows 95/98 machine, to run telnet, do the following:
- Click Start
- Click Run
- Type telnet and press ENTER
The Telnet screen will then come up. Generally, you connect to the same address you would ftp files to your server.
Once you login with the same username and password as when you ftp files, the commands are very similar to DOS in Windows.
- cd = change directory
- ls = list files in current directory
- rm = remove / delete a file
- mv = mv a file to another location
- mkdir = make directory
If you want to untar the files yourself, simply cd into the directory you uploaded the WebChatter file, and then:
- Type gunzip webchatter.tar.gz and press ENTER (Replace the filename with the exact filename you uploaded to your server
- Type tar xvfp webchatter.tar and press ENTER NOTE: the .gz is no longer on the filename
- M. Merz
Send us your thoughts
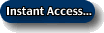 Questions?
Questions?
Get this software title and over $8,000 of other eye-catching web software products for only $9